Outlookのメールアカウント設定方法
SPONSORED LINK
※この記事を読むのに必要な時間は約 2 分です。
MSOutlookのメールアカウント設定です。【1】
『ツール』 から 『アカウント設定』 を選択します。
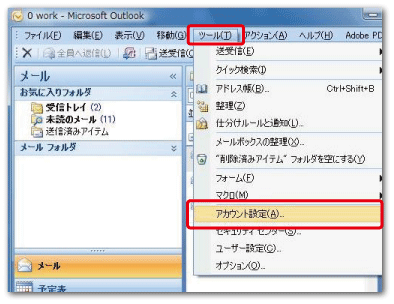
【2】
電子メールから 『新規』 ボタンをクリックします。
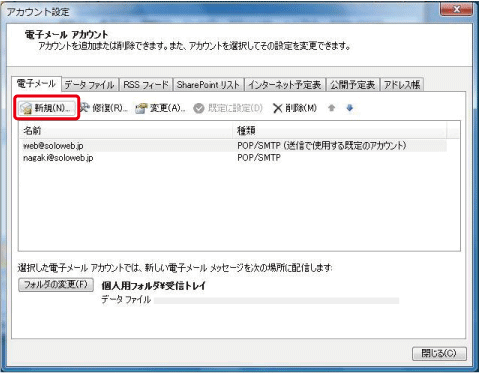
【3】
新しい電子メールアカウントの追加画面がでます。
上の項目(Microsoft Exchange,POP3,IMP,または?)にチェックを確認して
『次へ』 をクリックします。
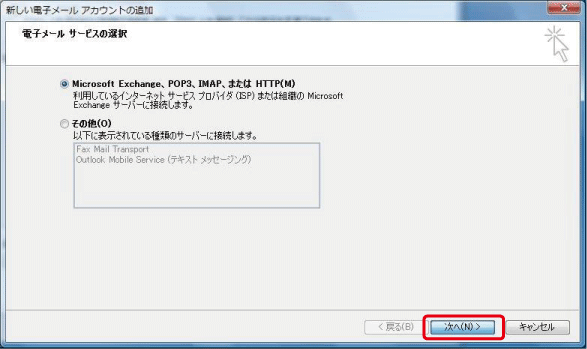
【4】
自動アカントセットアップ画面で 下部にある
『サーバー設定または追加のサーバーの種類を自動で構成する』に
チェックをつけて 『次へ』 をクリックします。
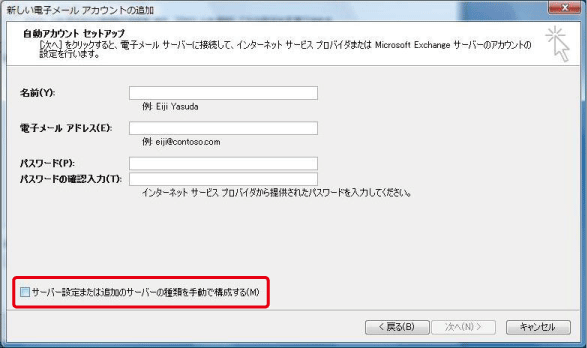
【5】
ユーザー情報を入力します。

1 名前
任意の名前を入力します。
メール送信時の「差出人」として表示されるので
わかりやすい名前がいいです。
2 電子メールアドレス
設定するメールアドレスを入力します。
(例) abc@example.jp
3 受信メールサーバー
使用するサーバー情報を入力します。
サーバーのホスト名(サーバーにより名称は異なる)を入れます。
4 送信メールサーバー
使用するサーバー情報を入力します。
サーバーのホスト名(サーバーにより名称は異なる)を入れます。
※受信メールサーバーと同じことが多いです。
5 アカウント名
メールサーバーにログオンするときに使用されるものです。
電子メールアドレスと同様のものを入力します。
(例) abc@example.jp
6 パスワード
サーバーで設定したパスワードを入力します。
不明な場合はサーバー管理者へ問合せてください。
※パスワードを保存するにチェックを入れます。
送受信する度にパスワードを入れる手間を省けます。
【6】
アカウントが設定のテストをします。
『アカウント設定のテスト』 ボタンをクリックします。
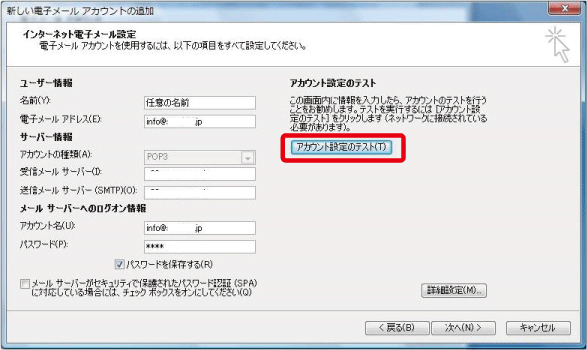

受信、送信が完了した場合は成功です。
設定画面の『次へ』 をクリックします。
※成功しなかった場合は、
こちらを参考にご覧ください。→メール設定がうまくいかない場合
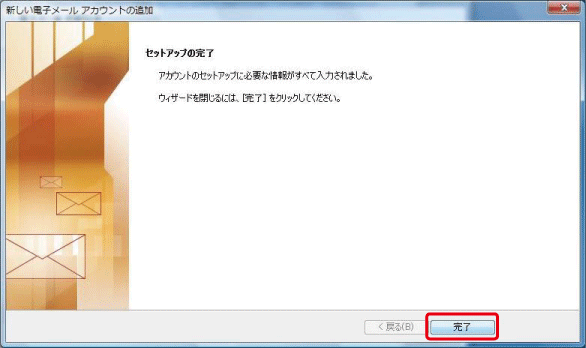
アカウント設定の完了です!
ホームページの制作やリニューアル、更新管理代行をうけたまわっています。
SPONSORED LINK
トラックバック&コメント
まだトラックバック、コメントがありません。

